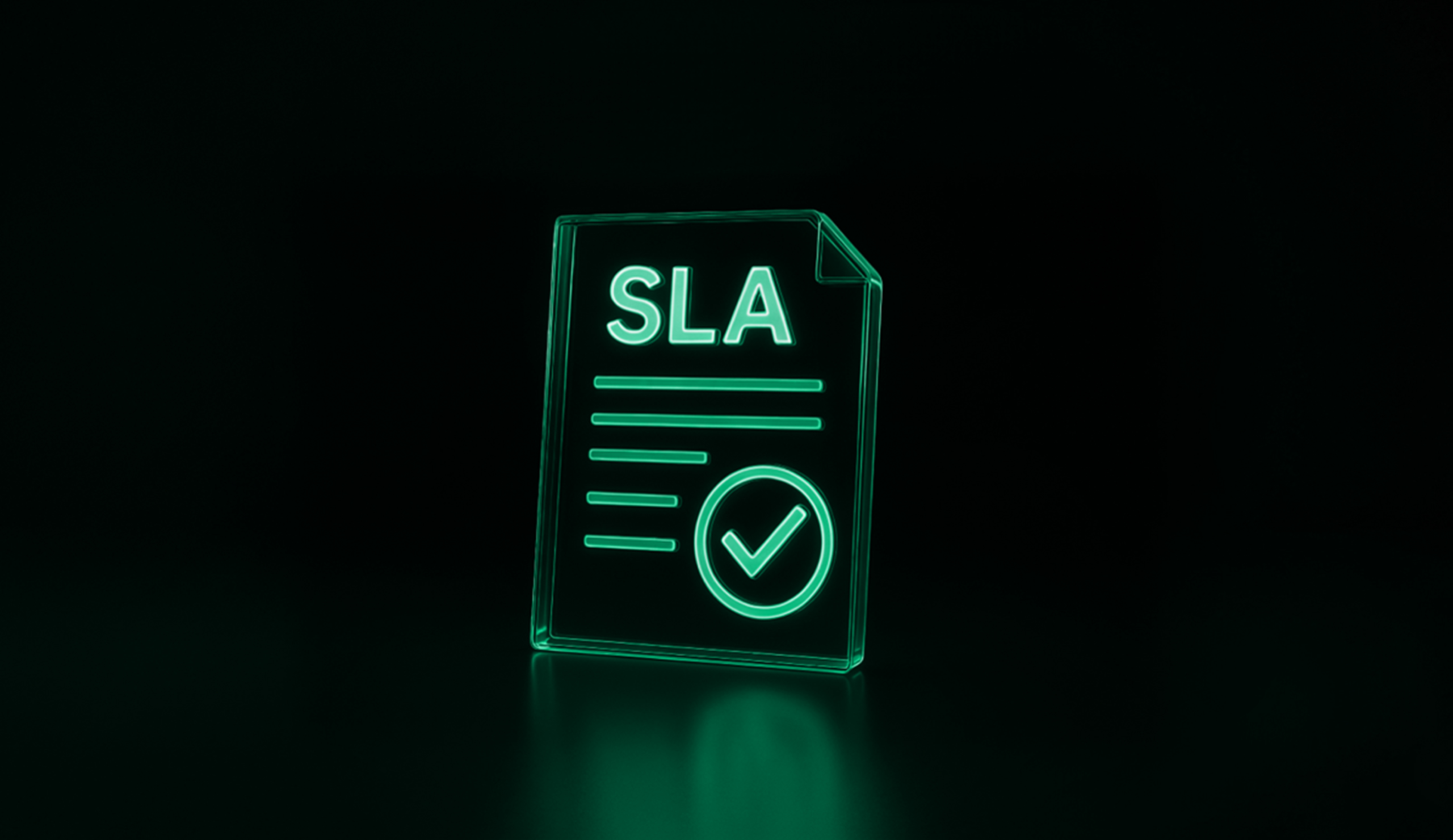Как настроить безопасность сайта на Wordpress: лучшие методы
Не секрет, что Wordpress является лидером среди CMS по разработке сайтов, в частности для создания блогов. Поэтому хакеры часто нацелены на взлом защиты сайтов на Wordpress. Несмотря на простую установку и запуск сайта на WP, рекомендуем владельцам принять некоторые меры безопасности. Другими словами вся информация вашего сайта, не важно какая это информация (компании или клиентов), находится в зоне риска, даже если вы размещаете его на надежном хостинге Wordpress.
Итак, сегодня поговорим о лучших методах, решающих проблемы безопасности сайтов..
Увеличьте безопасность сайта на wordpress с помощью регулярных обновлений
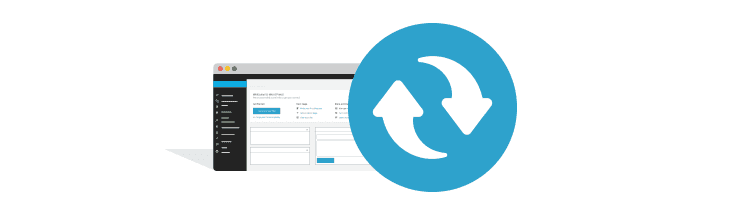
Самая важная вещь, которую нужно регулярно делать - это обновлять все файлы и плагины Wordpress, а также шаблоны, если вы их используете без собственных корректировок. Новые обновления безопасности для WP и все остальные разные плагины выпускаются достаточно регулярно. Наличие последних версий значительно затрудняет доступ киберпреступникам к вашему сайту. Не пренебрегайте даже самыми, на первый взгляд, незначительными изменениями. Проводите тщательную проверку безопасности собственного сайта и убедитесь, что установлены все последние обновления. Любая уязвимость WP, в том числе в шаблоне блога на Wordpress, имеет значение, поэтому не рискуйте и перестрахуйтесь, установив все обновления.
2. Защитите вашу панель управления
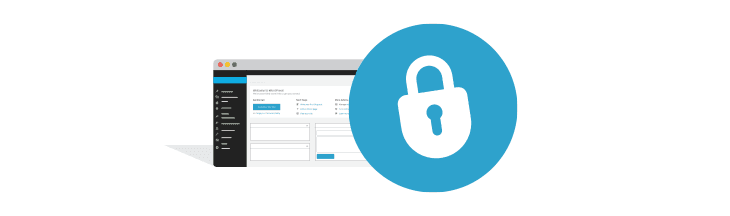
Панель управления WP - это область, в которой вы можете вносить все изменения и совершать любые действия на вашем сайте. Важно ограничить доступ в панель администратора и предоставлять доступы только тем, кому они действительно нужны. Например, если вы не зарегистрированы на сайте, то вам как пользователю веб-сайта не нужен доступ к страницам /wp-login/ или /wp-admin/.
Следующий шаг это настроить ваш домашний IP адрес, который вы можете узнать на разных ресурсах, таких как “whatismyip.com” и добавить следующие строки в Ваш файл /.htaccess/ , находящийся в папке admin . В строке 4 замените ххх на свой ip адрес:
- <Files wp-login.php>
- order deny, allow
- Deny fr om all
- Allow from xx.xxx.xxx.xxx
- </Files>
Чтобы разрешить авторизацию из разных мест или компьютеров, просто добавьте ещё одну строку “Allow from” с новым ip адресом. Часто меняете место доступа или пользуетесь сетями Wi-Fi? Тогда вам нужно иметь доступ в панель управления вне зависимости от ip адреса. Для этого уменьшите количество попыток авторизации. Теперь вы в безопасности от любых попыток взломать ваш пароль методом перебора. Вот как это можно настроить. Сначала найдите плагин “WP Lim it login attempts”, затем выберите значения количества попыток авторизации (кол-во попыток ввода неверного пароля). При превышении этого значения пользователь (клиент) будет заблокирован. Данная мера уменьшит уязвимость сайта для хакеров.
Не используйте логин admin
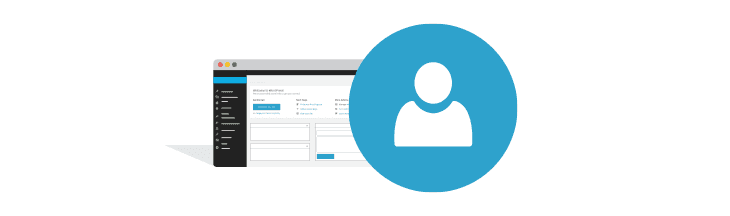
Кажется это так очевидно, но очень много людей никогда не меняют логин по умолчанию, таким образом, давая хакерам возможность войти в систему под “админскими” правами. Всё что им нужно, это использовать определённые программы для подбора паролей. Киберпреступникам нет ничего проще взломать систему, используя эту уязвимость, поэтому избегайте ошибок новичков и меняйте дефолтное значение логина администратора.
Усиливайте ваши пароли
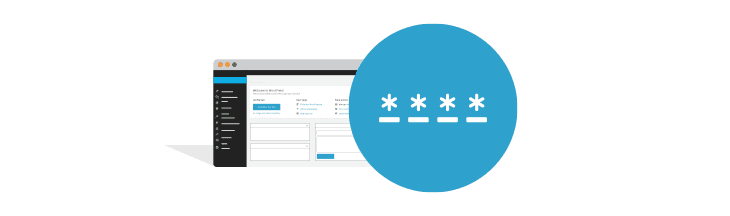
Это же правило относится и для паролей. Многие используют простые фразы и указывают в пароле первое, что им придёт в голову. Вы можете считать ваш пароль уникальным, но фактом является то, что многие люди придумывают похожие пароли. Поэтому для укрепления безопасности сайта, создавайте пароли немного длиннее, так как хакеры знают об этом факте.
Для примера можете использовать предложение, которое вас характеризует и вы можете его легко запомнить. Используйте первые буквы каждого слова и потом добавьте числа и символы между ними для увеличения сложности.
Удаляйте вирусы и вредоносные программы

Если ваш компьютер не защищён (заражён вирусами), использование его для входа на сайт, также делает ваш сайт уязвимым. Т.е. если на вашем компьютере есть вирусы или вредоносные программы, то хакер может быстро получить ваши доступы, когда вы подключаетесь к сайту невзирая на все принятые меры безопасности. Возможно вы думаете, что наибольший риск проистекает из онлайна и прямых атак. Но большинство хакеров создают хитрые программы, которые находятся на вашем компьютере годами. Они крадут важную информацию, такие как доступы авторизации . Вот почему нужно устанавливать хорошие антивирусные программы.
Обновляйте их и сканируйте ваши компьютеры регулярно, чтобы ваши системы были не заражены.
Проводите проверку безопасности с помощью инструмента Plesk Worldpress Toolkit
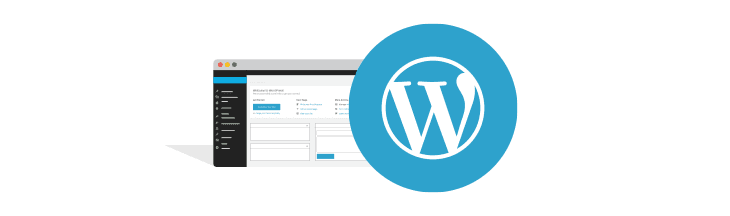
PleskWordPress Toolkit - это панель управления, с помощью которой можно легко управлять, настраивать, и устанавливать ваш сайт на Wordpress в панели Plesk (предоставляется бесплатно с редакциями Plesk Web Pro и Plesk Web Host. Также PleskWordPress Toolkit можно приобрести отдельно как дополнение (прим. редакции)). Вы можете её использовать если на вашем сервере установлена система Plesk и с её помощью проводить проверку безопасности сайта.
WordPress папка с контентом
В папке /WP-content/ есть много незащищённых РНР файлов, которые приведут к неработоспособности сайта если кто-то их повредит. После установки WP вы можете работать с рнр файлами прямо из этой директории. Эта настройка безопасности проверяет запрет выполнения данных файлов в папке. Нужно помнить, что любые кастомные директивы в файлах /web.config/ или /.htaccess/ могут переопределять установки безопасности. Дополнительно будьте внимательны к некоторым плагинам WP, которые могу перестать работать из-за настроек безопасности папки /WP-content/.
Конфигурационный файл
В файле WP-config.php много важной информации, включая доступы к базе данных. Поэтому после установки WP запустите этот файл. Так как если на веб сервер отключена обработка рнр, то любой умный хакер может открыть содержимое этого файла. Используя проверку безопасности , вы сможете заблокировать любой нежелательный доступ к этому файлу. Более того знайте, что оба файла /web.config/ и /.htaccess/ могут переопределять настройки безопасности.
Права просмотра директорий
Если разрешен просмотр каталогов, это даст хакерам возможность получить важную информацию сайта, включая информацию о его структуре, плагинах и т.д. В панели Plesk по умолчанию отключён доступ к папкам и в настройках безопасности вы также можете проверить статус прав доступа.
Префикс базы данных
Каждая установка WP использует идентичную номенклатуру для таблиц базы данных. Если вы будете использовать только стандартный префикс /WP_/ для имён таблиц базы данных, то структура базы данных будет не защищена, т.е. любой сможет получить информацию из них.
Поэтому настройка безопасности изменит все префиксы таблиц в базе данных вместо дефолтного /WP_/ . Далее она деактивирует плагины и включит режим обслуживания (поддержки). После этого данная настройка изменит префиксы в конфигурационном файле и в базе данных. Затем активирует плагины, обновит структуру постоянных ссылок и в конце выключит режим обслуживания.
Права для файлов и папок
Если права не соответствуют требованиям политики безопасности, тогда все файлы подвержены уязвимости. После окончания установки, права на файлах и папках могут быть разными. Используя проверку безопасности WP, вы можете проверить корректность прав. На папках должны быть права 755, а на файлах 644 и 600 для файла wp-config.php
Информация о версии
Все версии WP имеют разные уязвимости. Вот почему нужно избегать отображения используемой версии, так как хакеры могут знать их слабые места. Они могут найти эту информацию в файлах /readme.html/ и в метаданных страницы.
С помощью настройки безопасности WP вы можете проверить файлы /readme.html/ на наличие данных. Плюс вы можете увидеть все ли ваши темы имеют файл /functions.php/ с текстом Remove_action (/wp_head/ , /wp_generator/)
Также вы можете изменить настройки безопасности и увидеть её статус. Сначала перейдите к колонке S, которая находится в разделе Сайты и Домены-> Wordpress и сделайте следующие шаги:
- Нажмите “Проверка безопасности” (“check security”), чтобы увидеть статус безопасности всех установленных сайтов WP
- Если хотите защитить выбранную установку, тогда найдите колонку S и нажмите на иконку рядом определённой установкой.
- Если хотите проверить несколько установок, проверьте их разделы сбоку и нажмите на кнопку “Проверка безопасности” (security button).
- В конце выберите чекбоксы с опциями безопасности, которые хотите добавить и нажмите на кнопку установки безопасности.
Вот необходимые шаги, которые вы можете выполнить для настройки надежного уровня безопасности сайтов WP. Но помните, что это не гарантирует 100% защищённости, так как таковой не существует в природе. Но выполнив данные рекомендации, вы существенно снизите шансы на взлом вашего сайта, кражу данных и их последующее использование во вредоносных целях в сети интернет.
Перевод: Сергей Гордеев (Русоникс)
Оригинал