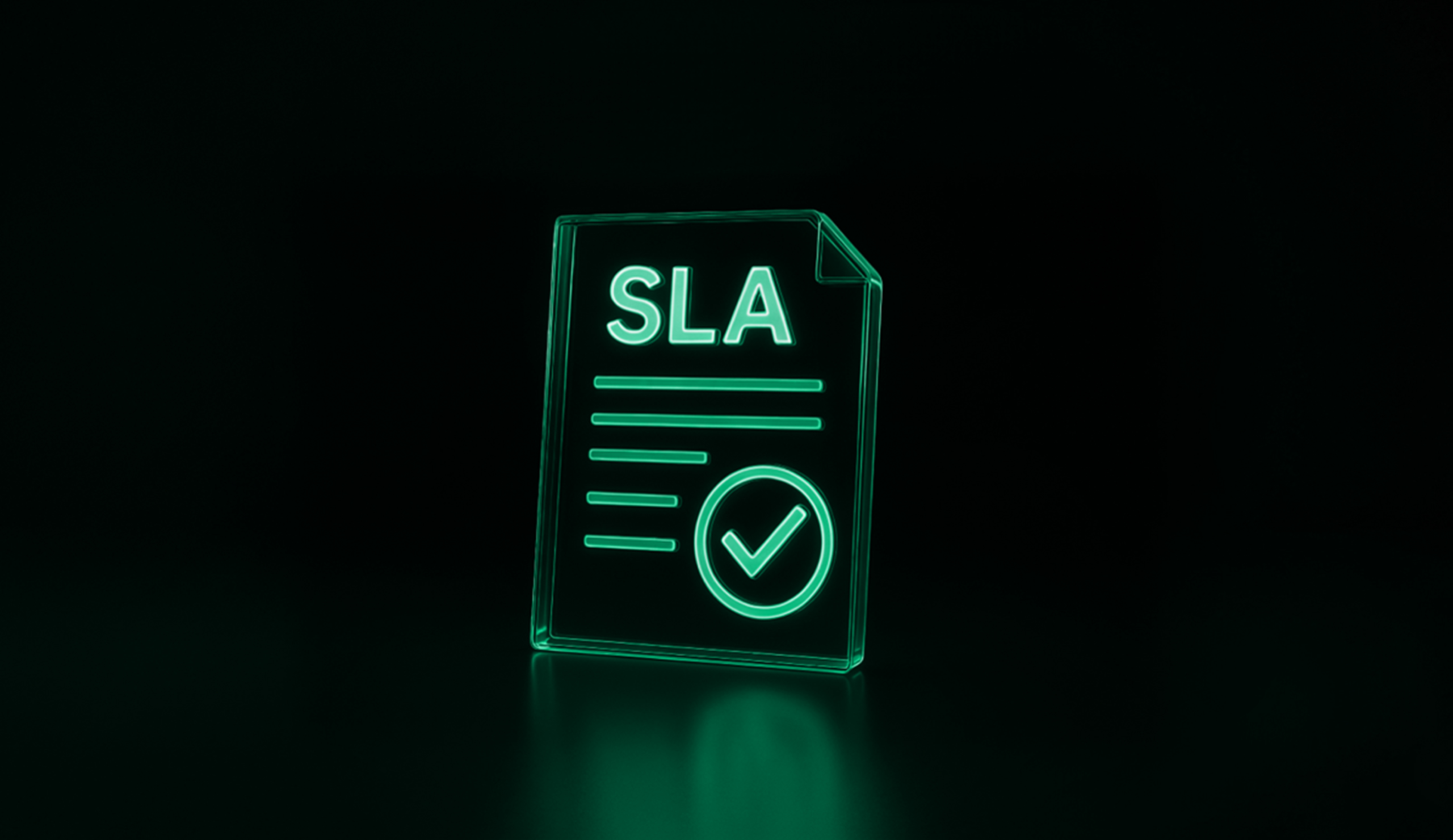Как создать интернет-магазин на Wordpress с помощью плагина Woocommerce
Когда речь заходит об электронной коммерции, выбор правильной платформы для интернет-магазина оказывается нетривиальной задачей. Для начала, вы захотите запустить бизнес в сети не только на надежном хостинге, но и на надёжной платформе — на такой, где сайты работают быстро, находятся в безопасности, и при этом от вас не требуется лишних вложений, но предусмотрена возможность развития в будущем.
WooCommerce — популярный и быстроразвивающийся плагин, который обеспечивает e-commerce функциональность сайтов, созданных на WordPress. Со времен создания (в 2011 году) плагин стал одним из самых распространённых инструментов для увеличения производительности интернет-магазинов и заслужил множество положительных отзывов. После приобретения компанией Automattic, подарившей нам Wordpress.com и множество бесплатных шаблонов к Wordpress, клиенты Woocommerce могут быть уверены, что они в хороших руках.
Если вы не пользовались Woocommerce ранее, следует начать с этого руководства по установке Wordpress, плагинов и тем Woocommerce, а также рекомендаций на тему, как поддерживать их актуальность и безопасность, затратив при этом минимум усилий.
Второй урок по установке Woocommerce описывает различные настройки (розничные и оптовые цены, доставка, оформление и оплата заказов, регистрация покупателей и корзина, импорт, галерея товаров, меню и другие атрибуты) для успешной организации работы интернет-магазина!
Вот что мы рассмотрим
- Общие настройки
- Определение настроек продукта
- Настройки, связанные с налогами
- Виды доставки вашего интернет- магазина
- Настраиваемые опции, касающиеся оплаты
- Настройки аккаунта
- Настройка различных опций, связанных с электронной почтой
- Включение REST API
- Управление товарами
Конфигурация Woocommerce — основные настройки
Перед добавлением товаров на ваш продающий сайт, нужно настроить его работу в личном кабинете. Для сохранения настроек перейдите в WooCommerce → Настройки (Settings). Страница с настройками разделена на несколько вкладок. Не забудьте использовать кнопку «Сохранить изменения» (Save changes) после внесения изменений.
Главные настройки (General options)
Здесь вы найдете основные настройки интернет-магазина.
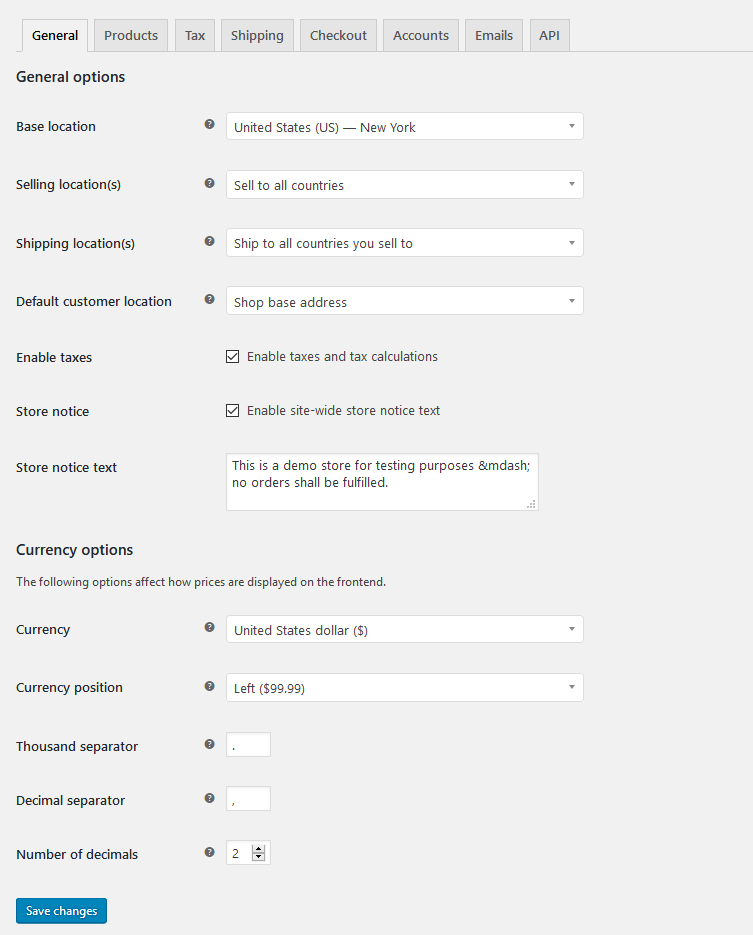
WooCommerce – Главные настройки
В этом разделе можно задать страну и регион вашего интернет-магазина. Данные настройки определят размер налогов по умолчанию и местоположение покупателей. Вы можете настроить продажи в любую страну мира, либо в интересующие вас регионы, а также указать, куда будет возможна доставка товаров. Не забывайте включать и выключать отображение налогов в вашем интернет-магазине. Убрав галочку с меню «Включить налоги» (Enable taxes) спрячет их настройки.
Совет Plesk: вы также можете задать оповещение для всего сайта. Чтобы это сделать, включите опцию «Оповещение магазина» (Store Notice) и введите текст.
Настройки валют (Currency options)
В данной секции можно задать все параметры, касающиеся валюты, включая валюту по умолчанию, курсы валют, тысячный и десятичный разделитель, число десятков, и т. д.
Установите настройки товаров
Данная вкладка позволяет устанавливать настройки товаров для Ваших продуктов.

WooCommerce – настройки товаров
Эта секция имеет два вида настроек. «Измерения» (Measurements) служат для обозначения веса и размеров товаров, «Отзывы» (Reviews) позволяют включить/выключить отображения рейтингов на отзывах к товарам.
Отображение (Display)
Данный раздел позволяет определить внешний вид страницы с товарами, что именно следует на ней отображать, способы сортировки и добавление в корзину товаров. Также вы можете отрегулировать размеры изображений для каталога товаров.
Инвентарь (Inventory)
Данная секция состоит из настроек инвентаря
Совет Plesk: включите данную опцию, отметив пункт «Включить управление ассортиментом». Затем вы можете определить, когда высылать клиентам уведомления об ограниченном количестве товара, либо о его отсутствии.
Скачиваемые продукты (Downloadable products)
Если вы предлагаете цифровые товары (прим. редактора: например, электронные книги), данный раздел будет управлять скачиванием файлов покупателями. Также возможно затребовать принудительную авторизацию пользователей для скачивания файлов и предоставление файлов только после обработки заказа.
Таксономии (Taxonomies)
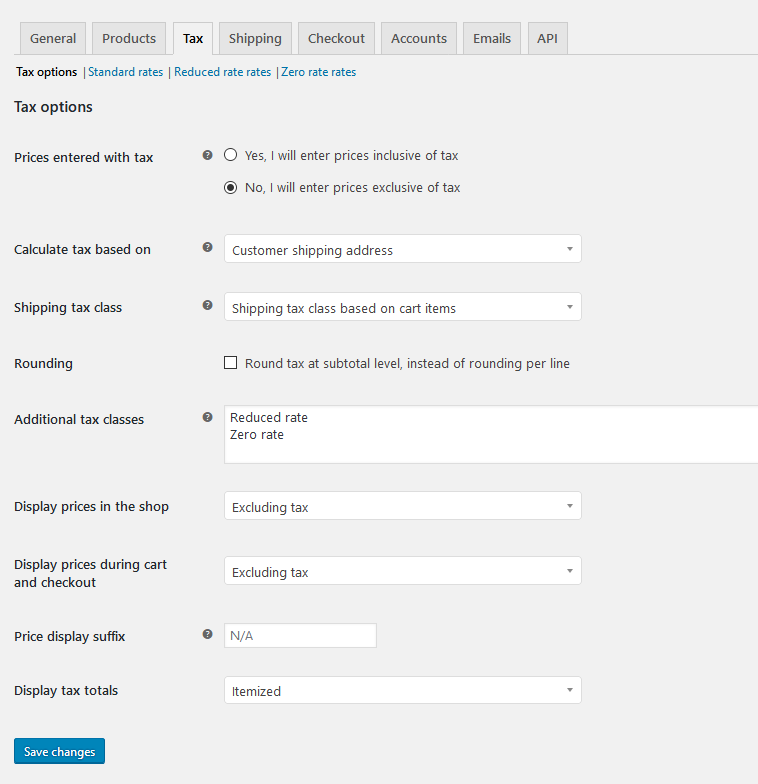
WooCommerce — таксономии
Одной из первых задач при организации работы интернет-магазина является установка цен и налоговых ставок на товары. Это может быть нетривиальной задачей, но WooCommerce нацелен на её упрощение. Подробнее об этом в «Настройках налогов WooCommerce» (Tax settings).
Совет Plesk: мы рекомендуем проконсультироваться с бухгалтером или специалистом по налогам для выбора наиболее подходящих вам настроек с учётом законодательства вашего региона, страны или вашей бизнес-сферы. Каждый бизнес уникален, поэтому мы не можем описать все возможные случаи в этом руководстве.
Опции доставки (shipping options)
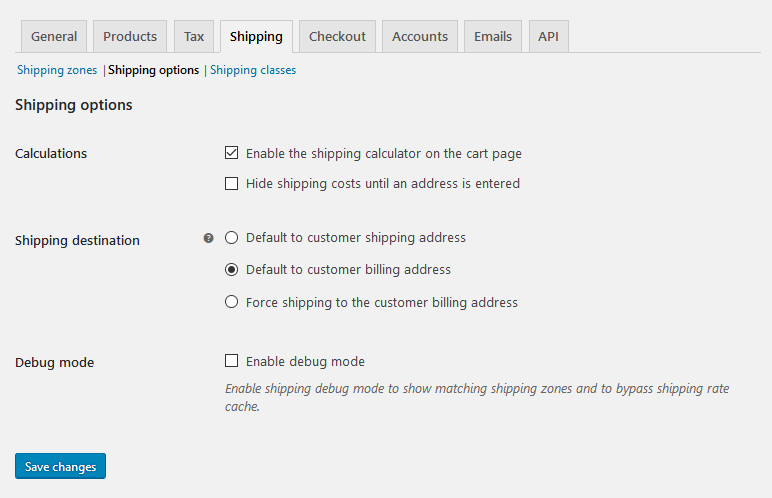
WooCommerce — доставка
Основные настройки доставки находятся в разделе «Зоны доставки» (Shipping zones). Зона доставки — это географический регион со своими тарифами и доступными методами доставки товаров. WooCommerce проводит соответствие между почтовым адресом и регионом доставки, отображая лишь те опции и тарифы доставки, которые доступны клиенту.
Ниже вы найдете доступные «Способы доставки» (Shipping methods). Так же, как и с настройками платежей, можно перенастроить их по своему усмотрению и выбрать способ доставки по умолчанию.
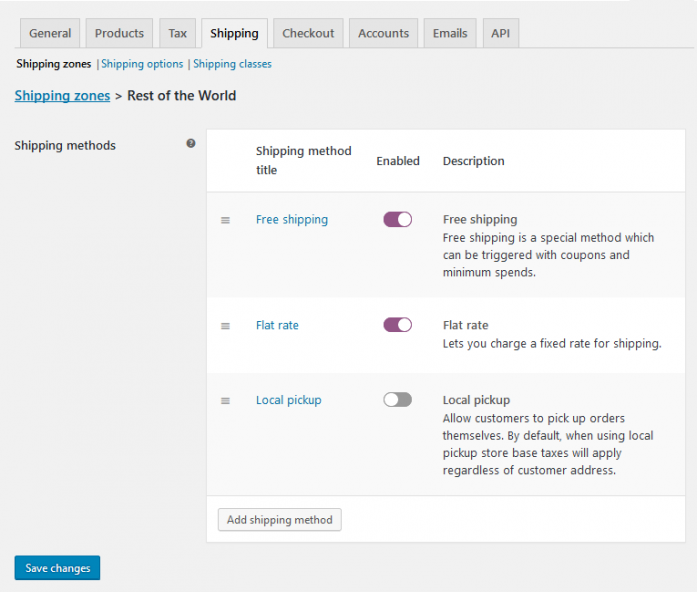
WooCommerce — зоны доставки
«Классы доставки» (Shipping classes) могут использоваться для группировки схожих типов товаров, для которых применяются одинаковые способы доставки — например, доставка по фиксированному тарифу. Используя данный способ, Вы можете создать различные тарифы на доставку обычных и габаритных товаров.
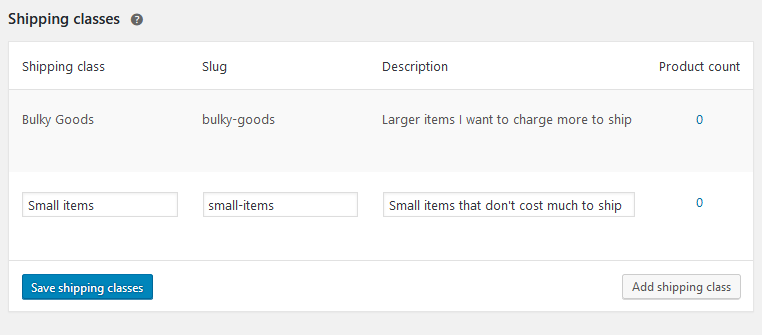
WooCommerce — классы доставки
Совет Plesk: классы доставки используются для группировки продуктов, а не для предложения тарифов на доставку покупателям. Для установки тарифов следует настраивать «Зоны доставки» и добавлять цену из нужного класса доставки в способ доставки.
Опции оплаты (checkout options)
Во вкладке «Оплата» (Checkout) находятся общие настройки процесса оплаты в вашем магазине.
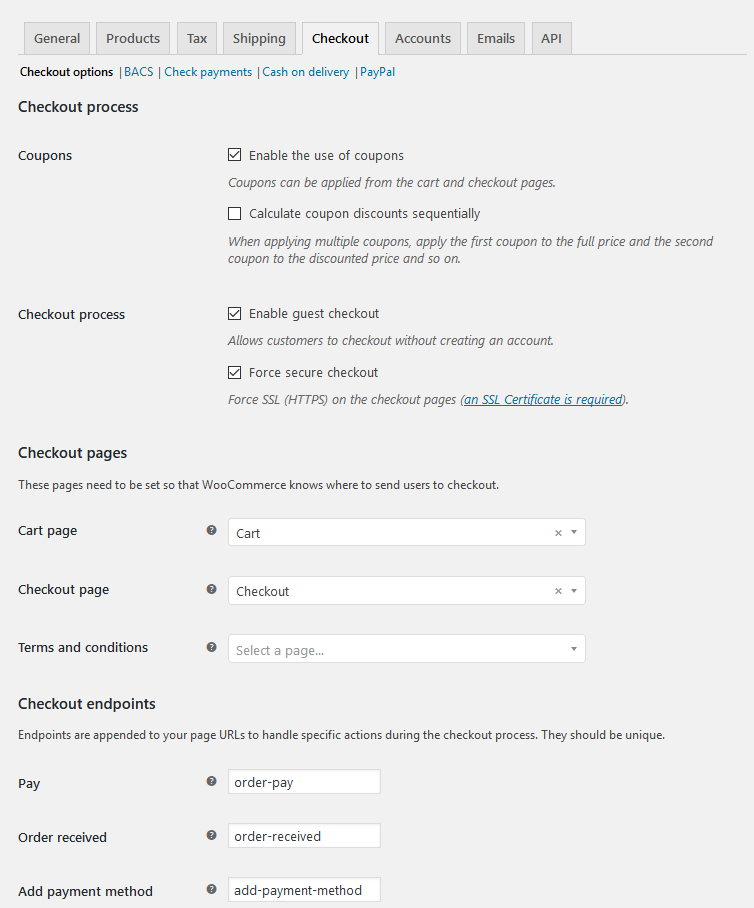
WooCommerce — настройки оплаты
Если вы хотите предоставить покупателям купоны или возможность проверки корзины без регистрации на сайте, отметьте соответствующие пункты в настройках.
Совет Plesk: при использовании на сайте SSL (что крайне рекомендовано), убедитесь, что HTTPS используется на странице контроля оплаты, задействовав опцию «Принудительное использование SSL при контроле оплаты» (Force Secure Checkout).
Страницы контроля оплаты (Checkout pages)
Это страницы настроек, которые следует отрегулировать, для того чтобы WooCommerce знал, когда отправлять пользователей на страницу контроля оплаты: в Корзину, на Страницу оплаты, либо страницу Условий покупки в вашем магазине.
Вам не требуется использовать страницу WooCommerce по умолчанию, но следует настроить страницы Корзины и Оплаты товаров, иначе покупатели не смогут приобретать и оплачивать товары.
Эндпойнты оплаты (Checkout endpoints)
Эндпойнты присоединяются к URL-адресу страницы, чтобы управлять специфическими действиями в процессе контроля проведения оплаты. Они должны быть уникальными. Больше информации об эндпойнтах WooCommerce можно почитать на сайте docs.woocommerce.com (plagins - woocommerce-endpoints-2-1) .
Каналы оплаты (Payment gateways)
В этом меню отображаются установленные каналы оплаты. Их можно двигать и поставить в том порядке, в котором они будут выводиться клиентам.
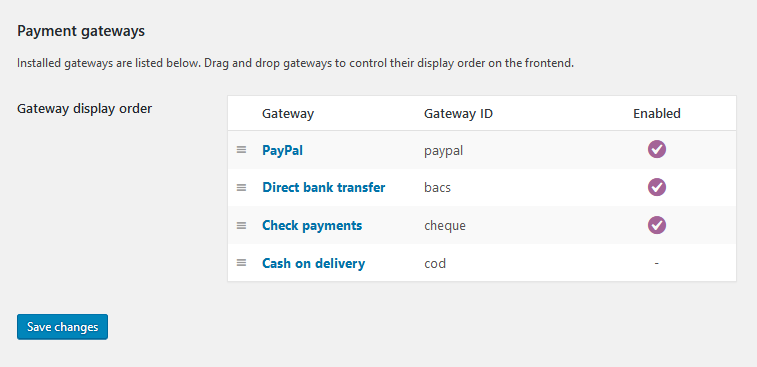
WooCommerce — способы оплаты
Совет Plesk: в бесплатной версии присутствуют пять способов оплаты, указанных ниже. Вы можете установить больше, купив дополнения WooCommerce ( woocommerce.com - extensions store - payments).
Пять способов оплаты, включённых в базовую версию WooCommerce:
- оплата при получении
- PayPal Стандарт
- оплата чеком
- банковский перевод
- платежи Stripe
Аккаунты (accounts)
Данные настройки дают WooCommerce знать, когда переводить пользователей на страницы, связанные с редактированием их аккаунтов.

WooCommerce — настройки аккаунтов
Страница «Мой аккаунт» (My account page)
Выберите из выпадающего списка страницу, которую следует задействовать для редактирования настроек аккаунта.
Эндпоинты раздела «Мой аккаунт» (My account endpoints)
Эндпойнты присоединяются к URL-адресу страницы, чтобы управлять специфическими действиями на страницах с настройками аккаунта. Они должны быть уникальными.
- Заказы
- Посмотреть заказ
- Загрузки
- Редактировать аккаунт
- Адреса
- Методы оплаты
- Забыл пароль
- Выход из учётной записи
Настройки регистрации (Registration options)
В секции «Включить регистрацию» (Enable Registration) вы можете дать пользователям возможность регистрироваться на страницах контроля оплаты и настроек аккаунта. А также можете включить автоматический генератор логинов и паролей в секции «Создание аккаунта» (Account Creation).
Emails
В данной секции вы можете кастомизировать опции, связанные с электронной почтой на вашем продающем сайте.
Шаблоны отправки почты (Email sender options)
Настройте поле «От» и адрес отправителя в e-mails WooCommerce.
Шаблоны email (Email templates)
Данный раздел служит для кастомизации электронной почты WooCommerce. Вы можете отредактировать изображение в шапке страницы, добавить собственный текст в футер, а также выбрать цветовое оформление страницы и текста в разделе почты.
Настройки API (api settings)
Выберите пункт «Включить REST API» для получения данных, сохраняемых вне WordPress, например с нашего iOS-приложения, либо других внешних приложений.
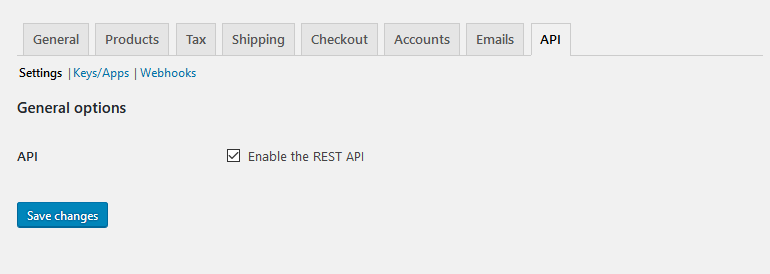
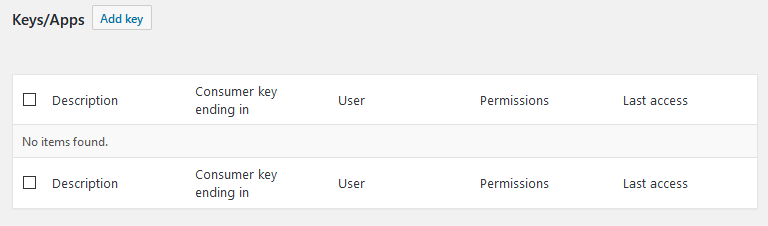
WooCommerce — REST API
ГЕНЕРАЦИЯ API-КЛЮЧЕЙ (GENERATE API-KEYS)
WooCommerce REST API работает на ключевой системе управления доступом. Ключи привязываются к пользователям WordPress на вашем сайте. Для создания и управления ключами определённого пользователя WordPress откройте меню «Ключи / Приложения» (Keys/Apps).
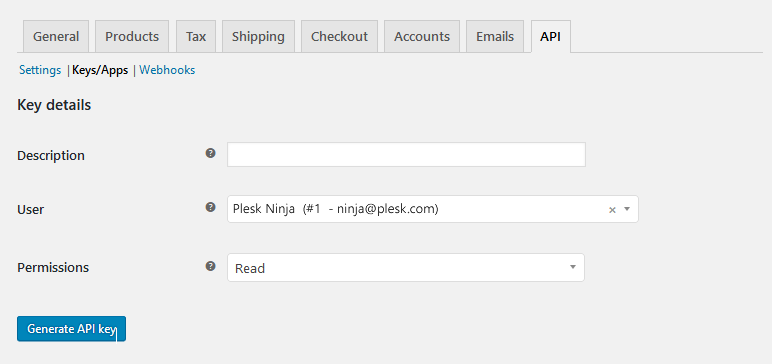
WooCommerce Settings – API-ключи (Add key)
Выберите пользователя, для которого хотите сгенерировать ключ, в поле «Пользователь» и добавьте описание. Выберите уровень доступа для данного API-ключа (права на чтение, запись либо на оба этих действия). Затем нажмите кнопку «Сгенерировать API-ключ» (Generate API Key) и WooCommerce сгенерирует API-ключи для данного пользователя.
Теперь, когда ключи сгенерированы, вы увидите два новых ключа, QR-код и кнопку Revoke API-ключа. Новые ключи будут являться Ключом пользователя (Consumer key) и Секретным ключом пользователя (Consumer secret).
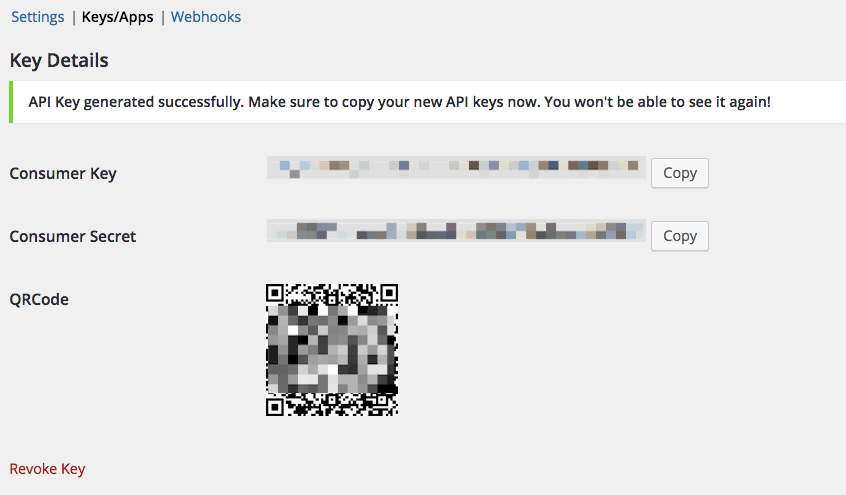
Настройки WooCommerce: API-ключи
Введите ключ покупателя вместе с секретным ключом в приложение, которое использует WooCommerce API (приложение также запросит ваш URL).
Совет Plesk: если вы хотите узнать больше про REST API, посетите блог Герхарда Потгитера (Gerhard Potgieter — инженер WooCommerce в Automattic): «Клиентская библиотека REST API в WooCommerce».
Документация для разработчиков
Вы можете найти документацию для разработчиков на Github (woocommerce.github.io)
Библиотеки
- Node.js
- Python
- PHP
- Ruby
Совет Plesk: приобретая Plesk (начиная с редакции Web Pro Edition) вы получаете окружение для кодинга. Use PHP, JavaScript, Ruby, Python, Java, .Net, node.js, html5 и другие языки на лету!
УПРАВЛЕНИЕ ТОВАРАМИ
В этой секции вы можете изучить основы добавления новых товаров и распределения их по типам товаров в вашем магазине. Вы также научитесь добавлять описания и цены, редактировать другие настройки при добавлении товаров в магазин.
Давайте посмотрим как добавлять товары на сайт.
Перейдите в Товары -> Добавить товар (Products -> Add Product).
Вас перенаправит на следующую страницу:
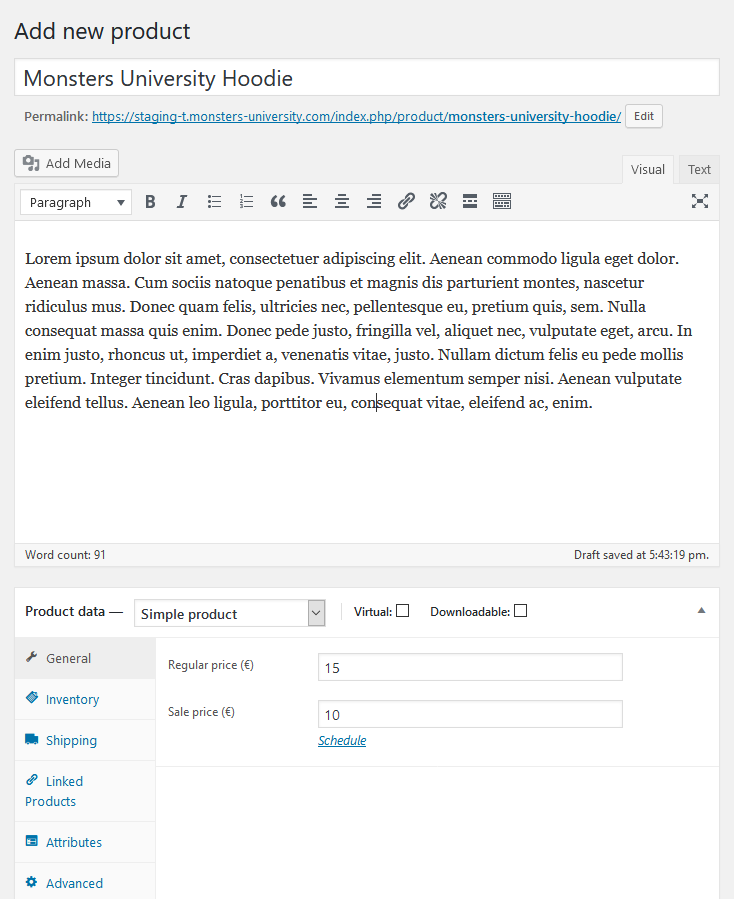
Настройка WooCommerce — товары
В то время как верхняя часть выглядит как форма редактирования новой статьи, нижняя часть содержит настройки, относящиеся к товарам. Укажите название товара и его краткое описание, затем переходите к форме «Информация о товаре» (Product data) ниже.
Информация о товаре (Product data)
В первую очередь, выберите тип товара. Настройки товара будут зависеть от его типа:
- Простой товар (Simple Product) — подходит большинству товаров, которые вы можете продавать. Простые товары имеют доставку и не имеют дополнительных опций. Пример такого товара — книга.
- Группированный товар (Grouped Product) — совокупность схожих товаров, которые не могут быть приобретены поштучно и являются комплектом. Например, набор из шести бокалов.
- Виртуальный товар (Virtual Product) — такой товар, который не требует доставки. Например, консультирование или услуга.
- Скачиваемый товар (Downloadable Product) — похож на виртуальный товар, но в этом случае клиенты получают скачиваемый файл. Например, цифровой альбом, журнал в формате PDF, или фотография.
- Внешний/Аффилированный товар (External/Affiliate Product) — товар, описание которого находится на вашем сайте, однако продаётся в другом месте.
- Вариативный товар (Variable Product) — товар, допускающий вариации, каждая единица которого может иметь различную форму учёта, цену, опции, и т. д. Примером такого товара может быть футболка, доступная в разных размерах и/или цветах.
Замечание: при установке некоторых расширений вы можете получить новые характеристики товаров. Например, подписки WooCommerce и плагин WooCommerce Memberships (woocommerce.com) добавляют новые типы товаров.
Главная вкладка
На вкладке «Главная» (General) можно задать стандартную и скидочную цену товара. Если это товар, доступный для скачивания, вам следует добавить скачиваемые файлы и установить лимиты на загрузку, а также время действия ссылки на загрузку.
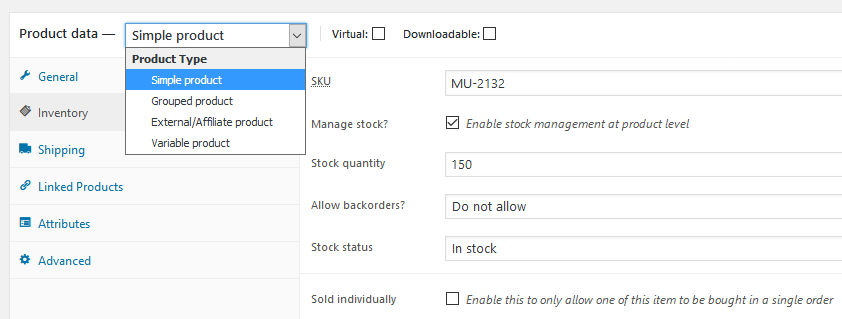
Настройки WooCommerce — вкладка «Главная»
Секция «Инвентарь» (Inventory)
Данная секция позволяет оперировать товарами, которые есть в наличии, а также определять, можно ли будет делать заказ при отсутствии товара в наличии. Если опции товаров в наличии выключены на странице настроек, то отображаться будет только опция «Управлять наличием товаров?» (Manage stock?).
Секция «Доставка» (Shipping)
В этой секции вы можете задать вес и измерения товара. При наличии подходящего класса доставки выберите его из выпадающего меню.
«Связанные товары» (Linked products)
С помощью этой секции можно увеличить конверсию сайта, добавляя товары для апселла (увеличения количества продаж одного вида товаров) или кросс-селла (продажи смежных товаров).
Апселлы отображаются на странице с деталями товара. Это товары, к покупке которых вы можете поощрять ваших покупателей, основываясь на том, какие товары они просматривают в данный момент. Например, если пользователь просматривает кофемашины начального уровня, вы сможете ему предложить кофемашины уровня премиум в качестве апселла.
Кросс-продажи — это продажи сопутствующих товаров, отображающихся на странице рядом с товарами в корзине покупателя. Например, пользователь добавляет в корзину Nintendo DS и видит отображение стилуса на странице корзины.
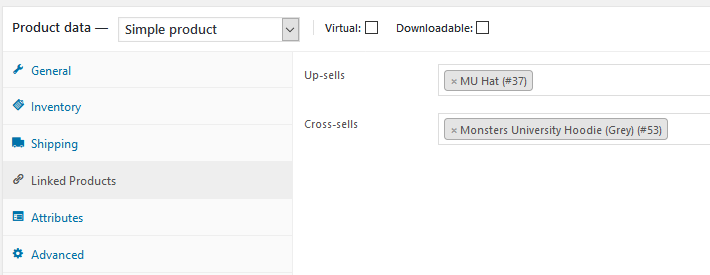
Настройки WooCommerce — связанные товары
Атрибуты (Attributes)
Атрибуты дополняют информацию о товаре. Например, если вы продаёте худи, то в атрибутах можете указать его цвет, размер, и т. п.
Для добавления нового атрибута используйте кнопку «Добавить» (Add). Затем укажите название и значения атрибута. Вы можете выбрать отображаемые на странице товара атрибуты, поставив галочку «Отображение на странице товара» (Visible on the product page).
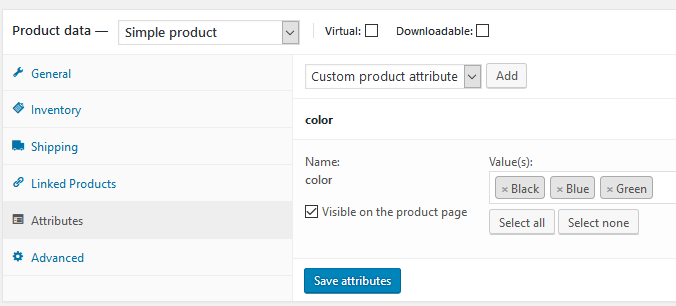
Конфигурация WooCommerce — настройки атрибутов товара
Секция «Дополнительно» (Advanced)
- «Сообщение при покупке» (Purchase note) — выводится покупателю после покупки товара.
- Позиция в меню (Menu order) — назначение позиции заказа в меню для данного товара.
- «Включить отзывы» (Enable reviews) — включение/выключение отзывов покупателей о товаре.
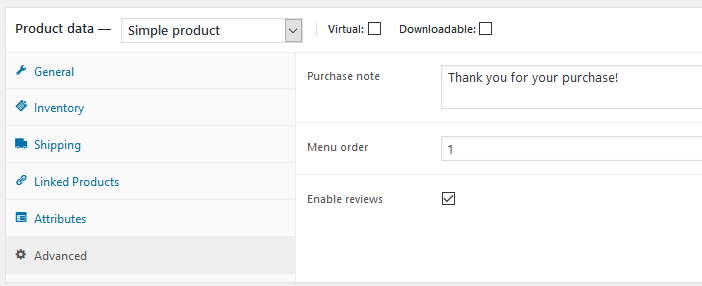
WooCommerce — дополнительные настройки
Категории и теги
На правой стороне страницы товаров расположены категории, к которым можно отнести определённый товар. Вы также можете вписать теги для данного товара.
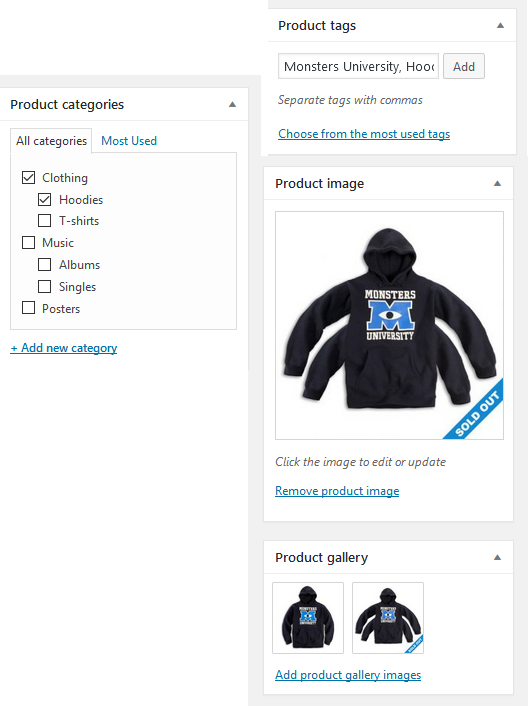
WooCommerce — категории и метки
Изображение товара (Product image)
В этом разделе добавьте изображение товара либо создайте галереи изображений товара. Это удобно, если товар бывает разных цветов, размеров, форм, или вы захотите сфотографировать его с разных сторон.
Замечание: размеры изображений товара могут различаться в зависимости от выбранной темы, они описаны в документации по используемой теме.
После ввода всей необходимой информации нажимайте «Опубликовать» (Publish).
Настройка видимости каталога и его статуса
На панели публикации вы можете задать видимость каталога для товара:
- «Каталог и поиск» — видимость везде: на страницах магазина, категорий товаров и результатов поиска.
- «Каталог» — видимость на страницах магазина и страницах категорий, но не в результатах поиска.
- «Поиск» — видимость в результатах поиска, но не на страницах магазина или категорий.
- «Скрыт» — видимость только на странице этого товара, и больше нигде.
Вы можете просматривать все товары в разделе «Товары» → «Страницы товаров». Для каждого товара существует несколько действий: редактировать, удалить, просмотреть, дублировать.
Заключение
Создание продающего сайта — процесс трудоёмкий и продолжительный, но надеемся, что это руководство поможет лучше ориентироваться в вашем интернет-магазине WooCommerce. Если у вас появились какие-либо вопросы — добро пожаловать в комментарии к статье.
Перевод: Антон Ларгин (Русоникс)
Оригинал